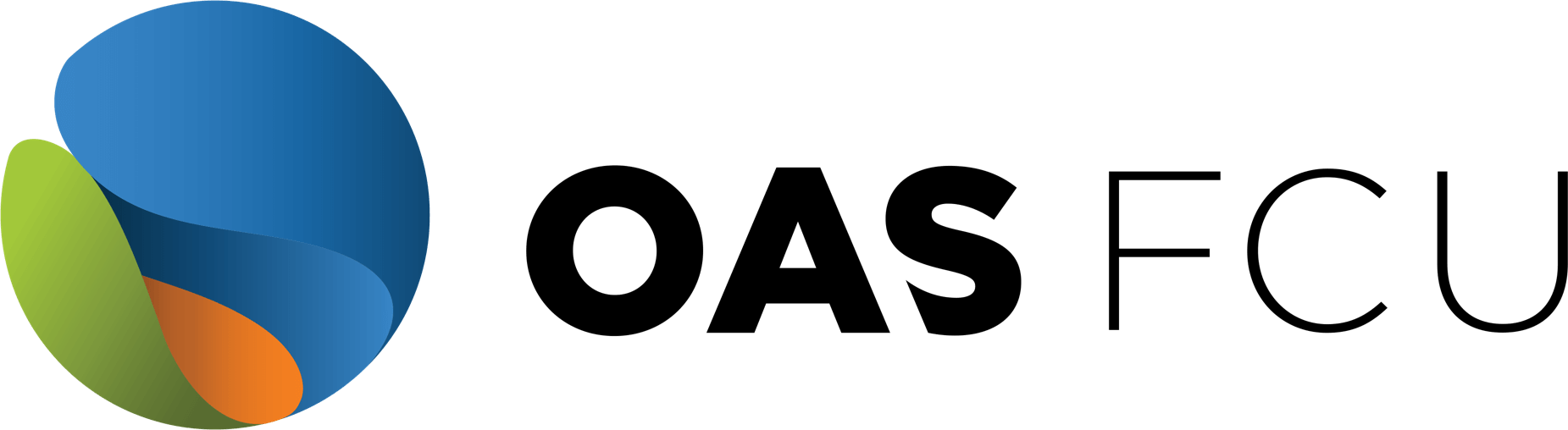Online Banking Help
Here are step-by-step guides on how to use your new online banking:
Transfers & Payments
- To make transfers and payments among your own accounts
- To make transfers to an OAS FCU member
- Single transfer
- To modify Wire/ACH recipients
- To cancel an International ACH
- To cancel a Wire or ACH
- To add and verify an external account (for electronic transfers)
- To link an account
- To use our online Bill Pay system (Click-Pay)
- To stop a check payment
Other Accounts
My Profile
- To change your contact information
- To change how your accounts display on the main screen
- To change your user name or password
- To set-up security alerts and other notifications
- To send us a travel notification
- To see online statements & notices
Contact Us
Find Us
Transfers
To make transfers and payments within your own accounts
- Log in to your online banking
- Under Transfers, select Within my accounts.
- Complete the transfer form as follows:
-From Account: On this drop-down menu you will select the account from which you want the funds to come out. On it, you’ll find all the credit union accounts on which you are owner or joint owner, the loans from where you can make advances -such as your lines of credit-, and accounts from other financial institutions that you have linked to your OAS FCU account.
-To Account: On this drop-down menu, select the account to which you want to make the transfer or payment. In this list you’ll find all your credit union accounts and loans, any accounts belonging to other members that you linked for recurring transfers, as well as any of your external accounts that you have added.
-Amount: The transfer or payment amount. If you want it to be recurring, a small window will unfold asking you to select the frequency, with the option to select a date when you wish the transfers to end.
-Frequency: On this drop-down menu you can select the frequency of the transfer. If you want it to be recurring, then select the frequency of the recurrence that you want. Depending on the frequency chosen you may have to fill out a day of the week (only for weekly and bi-weekly transfers), a start date for the transfer, and finally the duration (the end date tof the recurring transfer).
-Transfer Date: The day on which you want the transfer to take place.
-Memo: A small space to make a reference note.
4. Press the Transfer Funds button to make the transfer and complete the transaction.
In the right-side menu you’ll find a list of all the transfers and payments you’ve made, plus the ones that are pending and those that have been processed.
To make transfers to an OAS FCU member
- Log in to your online banking
- Under Transfers, select To a Member.
- Select the type of transfer you want to make:
–Single Transfer: To make a single transfer to another member’s account.
–Link Account: To enable recurring transfers to the account of another member. Once linked, that member’s account will appear on your own list of accounts that can receive transfers when you select ‘Within my accounts’. Note: Neither you nor the member receiving the funds will see each other’s account information or balances; this link is established as a utility tool for transfers only.
Single Transfer
For single transfers you will need the following information:
Information needed from your account:
- From Account: On this drop-down menu you will select the account from which you want the funds to be transferred. On it, you’ll find all the credit union accounts on which you are the owner or joint owner, the loans from where you can make advances -such as your lines of credit-, and accounts from other financial institutions that you have linked to your OAS FCU account.
- Amount: Specify the amount you wish to transfer.
- Description: A small space to make a reference note.
Recipient’s information
- To Account Number: Enter the account number of the member receiving the transfer.
- Account Type: Select savings or checking based on the information provided by the receiver
- First three letters of the last name: Enter the three letters of the last name, considering the following:
–Skip any special characters: If the last name has a special character such as a hyphen or apostrophe, skip it. Only enter the first three letters (e.g.: O’Brian – enter OBR).
-Delete the spaces: . If the last name has many words shorter than 3 letters, delete the space until completing 3 letters (e.g.: De la Fuente – enter DEL).
To modify Wire/ACH recipients
- Log in to your online banking
- Under Transfers, select Manage Wire/ACH recipients
- Select and click on whichever recipient you would like to modify
- Modify the recipient details as needed and then click on Save Recipient
- If you need to modify the account details, after step #3, click on the account number to modify transfer and account type/s and to edit the account and routing numbers as well
To cancel an International ACH
- Log in to your online banking
- Under Transfers, select Cancel an International ACH
- Select the account (with suffix) where the transfer was initiated
- If your international ACH transfer is still pending, it will show on this screen and on the Status column you will find the Cancel option. Alternatively, if the word Processed appears on the ACH, the transfer has already taken place and you won’t be able to cancel it.
- Once you select to Cancel the International ACH, the cancellation is real-time. This means that it will immediately disappear from the list. Nonetheless, the details of the transfer will remain active in your templates, in case you wish to send a transfer to that beneficiary in the future.
To cancel a Wire or ACH
For Domestic and/or international Wires or ACH (domestic) Only
- Log in to your online banking
- 2. Under Transfers, select Cancel a Wire or ACH
- Search for the transfer you want to cancel or apply a filter to find it. You can select multiple transactions by checking the box next to the amount.
- Click the Actions link on the right-hand side of the transaction and click Cancel. If you selected multiple transactions, click Cancel Selected from the navigation. Please note that processed transactions cannot be canceled.
Note: The Filters menu is also very useful to find and manage all the transactions initiated from your online or mobile banking.
To add and verify an external account (for electronic transfers)
- Log in to your online banking
- Under Transfers, select Add an external account
- Enter the following information from the external account you want to link for transfer purposes:
• Institution’s Routing Number
• Your Account Number
• Account Type (checking or savings)
4. Within 3-5 business days, we’ll make two small deposits of less than $1 into your external account. Review your external account activity and, once you receive the two deposits, go to Verify an External Account. Once there, enter the amounts of the deposits and activate your external accounts.
5. For future transfers between your OAS FCU account and your external account, go to Transfer within my Accounts to perform the transaction. Your external account will show in the drop-down menu list.
Link an account for recurrent transfers
In order to link another member’s account, you will need the following information from them:
- Account number, including the suffix (with no spaces or symbols in between the two) of the account belonging to the member who will receive your transfers.
- Account Type: Select savings or checking based on the information provided by the receiver
- First three letters of the last name: Enter the three letters of the last name, considering the following:
–Skip any special characters: If the last name has a special character such as a hyphen or apostrophe, skip it. Only enter the first three letters (e.g.: O’Brian – enter OBR).
-Delete the spaces: . If the last name has many words shorter than 3 letters, delete the space until completing 3 letters (e.g.: De la Fuente – enter DEL).
To use our online Bill Pay system (Click-Pay)
- Log in to your online banking
- Under Payments, select Pay a Bill
- Click on the checking account from where you want to pay bills
- Read the Terms of Use and Agreement, and click Accept
To stop a check payment
- Log in to your online banking
- Under Payments, select Stop a Check Payment
- Select whether it is a single check or multiple checks you are stoping
-For a single check: Select from which account the check is coming from and provide us with the check number to request the stop payment.
-For multiple checks: Select from which account the checks are coming from, then provide us with the starting check number (the lowest numbered check to stop) and finally the ending check number (highest numbered check to stop) to request the stop payment.
Note: For the multiple checks option, when requested we will stop payment on all the checks from the starting number to the ending number, and the numbers in between (Example: if starting number is 5 and ending number is 15, we will stop payment on all checks numbered 5 to 15). For non-sequential requests; please submit them as single check requests.
Other Accounts
In this tab you’ll find access to the credit card and mortgage management pages, if you have one or both of them with OAS FCU.
To access your credit card management platform
MyCardInfo allows you to view balances and transactions on your credit card, make payments or set recurring ones, manage your electronic alerts, and much more.
- Log in to your online banking
- In the Other Accounts tab, select ‘Manage my Credit Card (MyCardInfo)
- Click on the credit card number that you wish to manage and that’s it
Accessing your mortgage page
CUMA’s platform allows you to view your balance, transactions, to set and manage your monthly payments, and much more.
- Log in to your online banking
- In the Other Accounts tab, select Mortgage
- Click on the loan number that you wish to manage
My Profile
This is where you’ll manage your contact information, how your accounts are displayed on the main screen, change your login information, make travel notifications, and where you can change the system’s display language.
To change your contact information
- Log in to your online banking
- Under My Profile, select Contact Information
- Select the account(s) for which you wish to change the information
- Enter your new contact information, and click Submit
To change how your accounts display on the main screen
- Log in to your online banking
- Under My Profile, select Account Preferences
- Click on each account that you want to nickname for better identification, and those you wish to hide from the Main menu
To change your user name or password
- Log in to your online banking
- Under My Profile, select Security Preferences
- Select the button for the change you wish to make; to either change the password, login ID, or email address where your security codes will be sent
To set-up security alerts and other notifications
- Log in to your online banking
- Under My Profile, select Alerts Set-up
- On the collapsible menu on the right, select the type of alert you wish to set
To send us a travel notification
- Log in to your online banking
- Under My Profile, select travel notification
- Complete the required fields, and press Submit
To see online statements & notices (tax forms, disclosures,etc.)
- Log in to your online banking
- Under My Profile, select Statements & Notices
- Select which account you would like to view
- Chose which document you would like to view/download/print
Contact Us
This is where you can send to us (and receive) messages in a completely secure environment
To contact one of our departments
- Log in to your online banking
- Under Messages, select the reason for your message
- Write in the subject line, type your message, and hit Send
- When you receive a new mesage, you will see a red number on the Contact Us menu indicating the number of unread message you at that given time.
Find Us
This is where you’ll find the contact information for our offices, our shared branches, and ATM machines on our network.